If you know anything about me and my husband, you know that we’re usually early adopters of technology. The Nerd was one of the first to own an iPhone… I preordered an original iPad as soon as they were announced. We own all the video game consoles imaginable, along with numerous computers and laptops.
My absolute favorite piece of technology lately is the newest version of the iPad. I upgraded when the newest version was announced, and even switched my service to Verizon Wireless for the faster LTE coverage.
I use that sucker all the time for work, for blogging, for social media and to entertain The Nerdling on long road trips. I have it with me all the time.
I’ve been determined to figure out how to use the iPad to its fullest potential. And, if you know me at all, you know that I usually have my DSLR in front of my face. So, I thought it would be helpful to be able to edit photos on my iPad.
Editing photos can become a huge time sink. I shoot hundred of photos each time I pull out my camera. I then have to narrow it down to a few dozen, edit those, upload them and blog about them. It’s a very daunting task!
I’ve simplified my editing method using the iPad. It has made my life SO MUCH EASIER.
And — if you can’t afford Photoshop or even Photoshop Elements, there are very affordable alternatives for photo editing available in the App Store. This post will detail the apps and devices that I prefer.
Let’s get started!
First, you’ll need to download the Photogene App for your iPad. The basic app costs $2.99 but you can upgrade to the Pro version for an additional $7.99. I highly recommend doing that, so that you have the full features available to you.
The thing I love most about Photogene is that it will read RAW files from your DSLR. I always shoot in RAW, so it’s nice to be able to edit those files on the iPad.
Once you get the app downloaded, you’ll need a way to get the photos from your camera to the iPad. Here are some ways to do that:
- Apple’s Camera Connection kit – upload directly to your iPad from an SD card or USB
- CF Card Reader – upload directly to your iPad from a Compact Flash card
- iPad CF and SD Card Reader kit – a camera connection kit for both SD and CF cards
When you connect your camera card, you’ll be able to choose which photos you want to import. Just click on the photos to select them. A blue check mark will appear next to the ones you’ve selected. The check mark will turn green once the photo has been imported.
After the photos have imported, you’ll need to open Photogene. Select the album containing the photos you want to edit.
Select the photo you want to edit from the album.
Here’s what the editing screen looks like. Select what you would like to do from the options along the bottom.
Under Adjustments, you can edit the Curves of a photo to adjust the brightness.
Under Retouches, you can use the Healing Brush on a photo to remove a blemish.
For a quick edit, use the Presets to adjust your photo! I applied the Vivid preset, then the Warmer preset to this photo.
Once you’re finished editing, there are several different Export options available. Upload your photo back into your Photo Library. Share it on Facebook or Twitter. Upload it to Flickr.
But my absolute favorite way to export is upload it into Dropbox. I use Dropbox all the time to store files on my iPad. You can then open Dropbox on your computer and download the files.
The best thing? It’s FREE for up to 2 GB of space! If you download Dropbox, use this link and you’ll receive an additional 500 MB of space for Free.
Here’s my SOOC shot:
And here’s the finished edit:
I hope this tutorial has been helpful to you! Tell me… do you have an iPad? What are some of your favorite ways to use it?
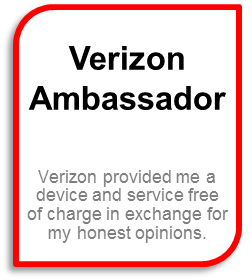
**Disclaimer** I am a Verizon Wireless Ambassador. I received a wireless device and phone/data plan free of charge to use for review and evaluation of Verizon Wireless products and services. As part of the program, I was asked to share my opinions with others, however, my opinions are my own. I purchased my iPad and iPad data plan with my own funds. Please contact vzw@comblu.com with any questions about the Verizon Wireless Ambassadors’ Program.



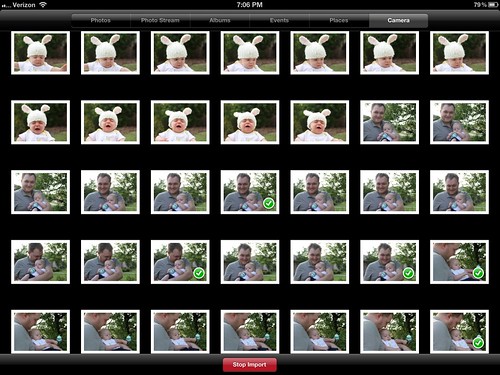
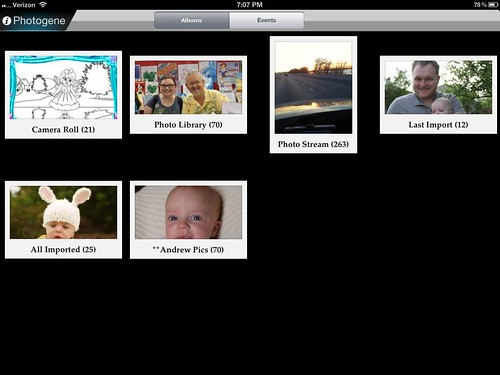
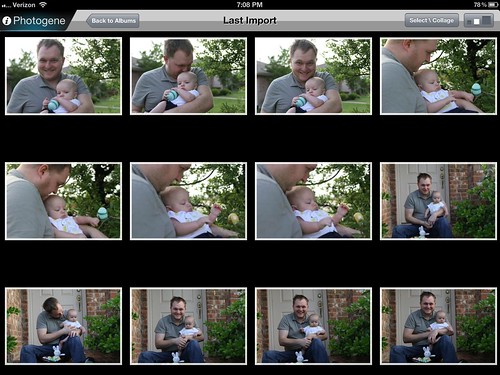
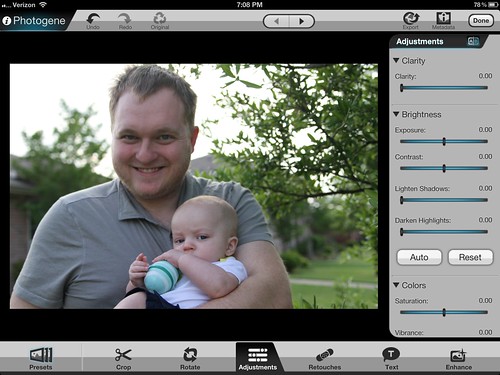
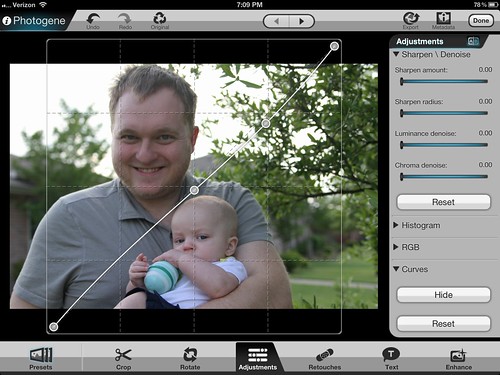
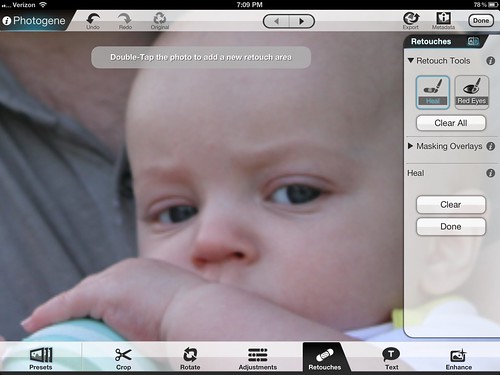
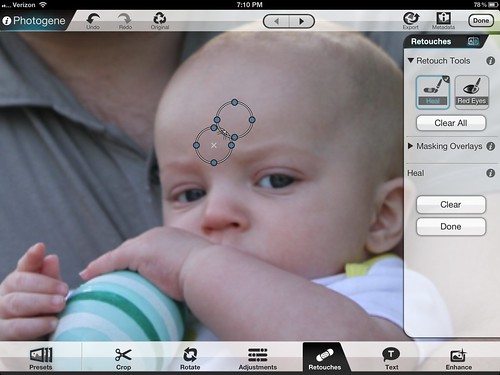
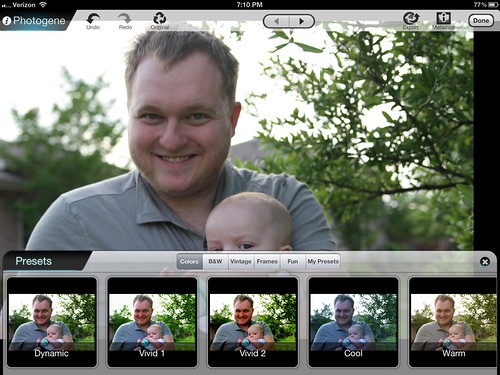
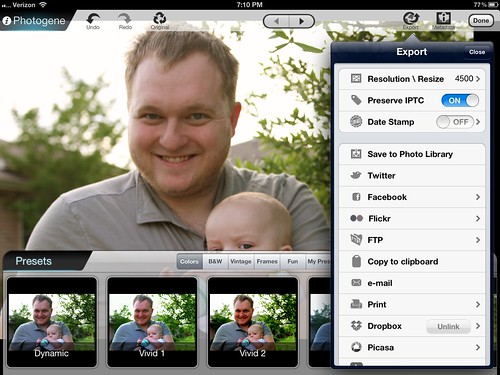


Leave a Reply